How do I add a custom logo to the Dr. Dish Screen?
To upload a custom logo on your Dr. Dish, head to the "Organization" tab within your TMS account.
Step 1: Associate Machine to your Account
Your Dr. Dish machine will need to be associated to your TMS Account. To do this, reach out to our Support+ Team to start a service ticket here, or you can call the team at 612-412-4410 and we will associate your machine to your account!
Step 2: Log in to your TMS account
If you have not created an account yet, you can go to https://tms.drdishbasketball.com/r/account/profile to create a TMS account.
Step 3: Find the "Organizations" tab
Go to https://tms.drdishbasketball.com/organization
Step 4: Select your machine(s)
If you only have one machine, you will only have one option to select. If you have multiple machines, you can select each machine you would like to have the logo stored.
Step 5: Upload the logo
We recommend using a PNG file with a transparent background for optimal image quality. The minimum size of your image should be 860px wide by 434px tall.
Step 6: Restart your machine
After you have uploaded your image, make sure to restart your machine. Your machine will need to be connected to WiFi in order to download the new logo. The first time you restart your machine, the default Dr. Dish logo will still appear on the passcode screen (if enabled).
The next time you restart your machine, your screen should look like this if the passcode is enabled, which we strongly suggest if your machine is being used in a team setting.
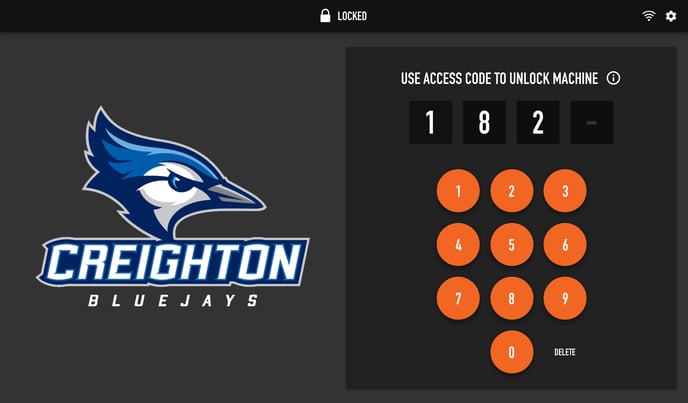
For more information on how to enable a passcode on your Dr. Dish CT+ visit this article.